Il Cloud che fa la differenza
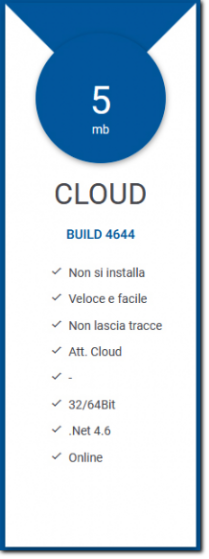
Quando si sente parlare di "servizi Cloud" si pensa subito a qualcosa di connesso con l'archiviazione di dati in Internet, come ad esempio Dropbox o OneDrive.
In realtà non è solo questo, c'è molto di più. Nel Cloud si trovano un sacco di soluzioni intelligenti che semplificano la nostra vita digitale.
Esistono infatti servizi per sostituire i programmi per PC come Office, o per editare immagini senza Photoshop con l'indubbio vantaggio che si fa tutto usando direttamente il browser da PC o Notebook e senza installare nulla
1 - TUTTI I TUOI CLOUD IN UNA SOLA FINESTRA
Quando siamo fuori casa e magari utilizziamo un PC che non è il nostro, può capitare di aver bisogno di mostrare un file salvato sul Cloud e se utilizziamo diversi servizi di storage, la cosa può rivelarsi un pò complicata perchè ci si deve ricordare quale servizio ospita il file in questione, la password di accesso e quant'altro.
E qui entra in gioco ZeroPC che risolve il problema in maniera egregia, collegando diversi servizi di storage in un solo post. Così facendo quando accediamo al servizio da un qualunque PC, troveremo sempre lo stesso ambiente di lavoro e potremo riprodurre video e musica, modificare immagini e creare documenti o inviare e-mail.
ZeroPC combina automaticamente audio, video e file vari provenienti da tutti i servizi di storage a cui abbiamo sottoscrtitto.
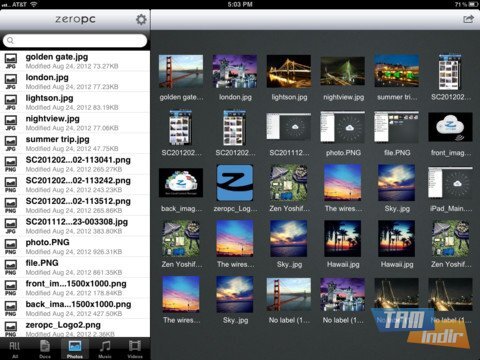
Ecco come utilizzarlo:
IMPOSTARE IL CLOUD
Apriamo il sito web www.zeropc.com e clicchiamo su Create account.
Spostiamoci sulla sezione Setup your account e inseriamo nome, cognome, indirizzo e-mail e una password, quindi facciamo clic su Sign uo now!
Chiudiamo la finestra Messsaggio da ZeroPC e facciamo clic sui servizi Cloud da collegare, poi sul pulsante Dropbox e su Connect, quindi seguiamo le istruzioni.
APRIRE I FILE
Accrdiamo ai nostri dati Cloud facendo doppio clic sul Content navigator, nel quale troviamo i link a tutti i nostri file salvati nel Cloud.
Per aprirne uno da modificare o da visualizzare basta un doppio clic sul relativo link, e verrà eseguito direttamente nel browser.
2 - TRASFERIRE FILE DI GRANDI DIMENSIONI
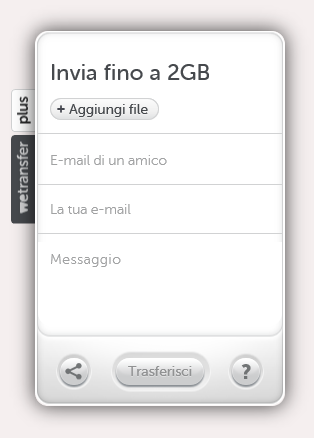
Come inviare file di grandi dimensionicon un messaggio e-mail?
Semplice, basta usare Wetransfer, un servizio che permette l'invio di file fino a 2 GB ad un indirizzo di posta elettronica.
INVIA FILE
Clicchiamo sulla pagina wetransfer.com , poi su Aggiungi file e facciamo doppio clic su un file che vogliamo inviare. Per aggiungere altri file clicchiamo ovviamente su Aggiungi altri file e selezioniamoli. Ora digitiamo l'indirizzo del destinatario al campo E-mail di un amico, clicchiamo su La tua e-mail e inseriamo il nostro indirizzo e-mail, quindi nel campo Messaggio inseriamo se lo vogliamo un messaggio di accompagnamento e infine facciamo clic su Trasferisci.
RICEVI FILE
Il destinatario riceve un'e-mail nella quale dovrà cliccare sul pulsante Scarica e poi di nuovo su Scarica dal sito di wetransfer.com.
3 - CONVERTIRE FILE SENZA INSTALLARE NULLA
Abbiamo ricevuto un file audio o video, ma quando tentiamo di aprirlo ci accorgiamo di non avere i codec adatti alla riproduzione. Che si fa? Quale convertitore dobbiamo scaricare?
Fortunatamente non abbiamo bisogno di nulla, basta collegarsi a www.online-convert.com per poter convertire subito file audio, video, immagini e anche documenti, e-book e file compressi.
Ecco come fare:
CONVERTIRE UN FILE AUDIO
Colleghiamoci al sito www.online-convert.com e nella sezione Audio Converter clicchiamo sulla freccia accanto a Select target format.... per selezionare il formato desiderato, ad esempio WAV.
Nella nuova finestra clicchiamo sul pulsante Scegli file, cerchiamo il file da convertire e clicchiamo su Apri. Nella sezione Optional Setting possiamo gestire alcuni parametri che influenzano la qualità del file.
Lasciamo tutto così com'è e clicchiamo sul pulsante Convert File.
Il file verrà caricato sul Cloud e quindi elaborato. Al termine verrà avviato in automatico il download del file convertito.
Se il file non viene scaricato, è possibile cliccare sul link Download the converted audio file again per avviare nuovamente l'operazione. Solitamente i file convertiti restano per 24 ore sul server del servizio Cloud, mentre per eliminarli subito si può fare clic sul link Delete your file now.
La procedura per convertire un qualunque altro tipo di file, è sostanzialmente la stessa. Basta solo selezionare la sezione giusta (Video converter, Image converter, Document converter.....) e scegliere il formato nel quale convertire i file.
4 - MODIFICARE LE IMMAGINI DIRETTAMENTE NEL BROWSER

Vogliamo correggere gli occhi rossi in una foto, ruotarla o modificarne l'esposizione in modo veloce?
Si può fare direttamente dal browser collegandoci al sito www.pixlr.com.
Qui avremo a disposizione tutti gli strumenti importanti per il fotoritocco, anche quelli professionali come la gestione dei livelli.
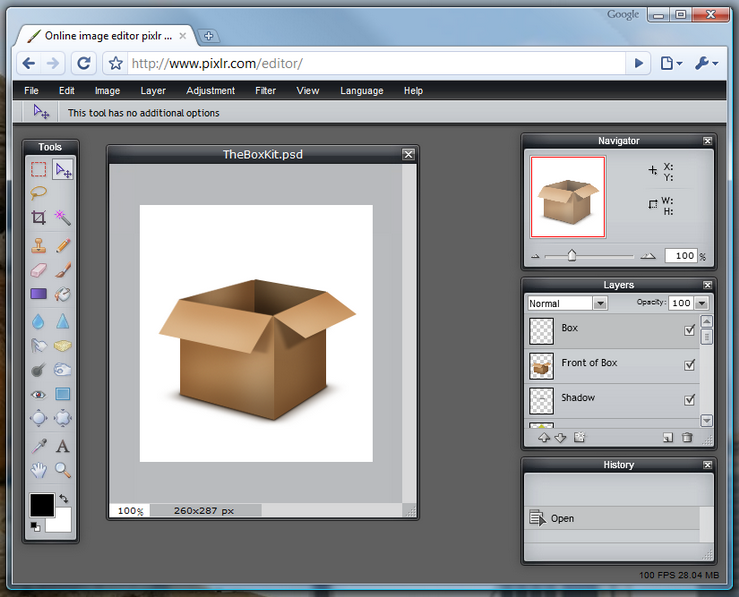
APRIRE L'IMMAGINE
Apriamo la pagina www.pixlr.com e clicchiamo su Launch Web app in PIXLR EDITOR, poi clicchiamo su Apri un'immagine dal computer. Selezioniamo la foto e facciamo clic su Apri.
MODIFICARE L'IMMAGINE
La barra a lato contiene molti strumenti per la modofica. Altre funzioni e filtri sono disponibili nel menù in alto. Clicchiamo sull'immagine per poter applicare modifiche alla luminosità, al contrasto, ai colori, ruotarla e molto altro.
SALVARE IL RISULTATO
Per salvare la foto sul PC, facciamo clic su File, Salva, specificando un formato e il nome del file stesso, quindi facciamo clic su OK, selezioniamo la cartella nella quale salvare l'immagine e infine clicchiamo su Salva.
5 - PROGRAMMARE UN EVENTO

Quando si organizza un evento con amici, ad esempio una festa particolare o un semplice barbecue, di solito è necessario fare diverse telefonate per accordare tutti su orari e date.
Il servizio Web Doodle rende tutto più semplice. Apriamo il browser al sito www.doodle.com e facciamo clic su Programma un evento, compiliamo il modulo che appare e clicchiamo su Avanti.
Ora clicchiamo su Vista calendario e selezioniamo data e ora da proporre per l'evento.
Se questo non dura l'intera giornata, è possibile selezionare più fasce orarie nello stesso giorno. Quando abbiamo finito, clicchiamo due volte su Avanti e infine su Termina.
Doodle visualizza un "link di partecipazione". Inviamolo ai partecipanti all'evento e questi potranno scegliere date e orari preferiti dal calendario che abbiamo impostato.
Quando lo faranno , riceveremo subito una notifica via e-mail.
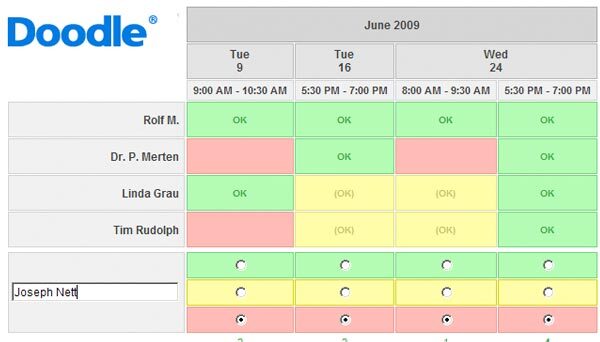
6 - UNIRE FILE PDF
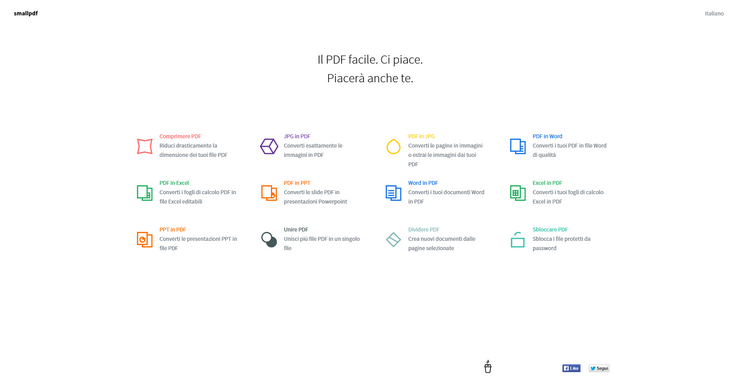
Desiderate unire più PDF in un solo file? Con SmallPdf si può fare in un attimo!
Per prima cosa ci colleghiamo a www.smallpdf.com, poi clicchiamo su Merge PDF, e quindi su Choose file e selezioniamo un file.
Ripetiamo l'operazione per gli altri file da unire e quindi clicchiamo su Merge PDF. Al termine del merging clicchiamo su Download file now per salvare il nuovo file sul PC.
7 - CONSERVARE CONTENUTI WEB
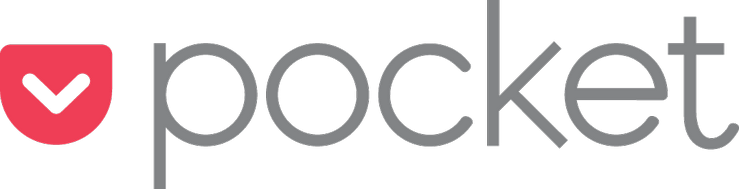
Abbiamo trovato qualcosa di interessante su Internet ma non abbiamo il tempo per leggerlo?
Poket ci permette di annotare la pagina per leggerla in un secondo tempo. Innanzitutto colleghiamoci a www.getpoket.com e seguiamo le istruzioni a video per creare un account.
Possiamo installare anche l'app gratuita "Poket" sullo smartphone con Android o iOS e colleghiamo il pulsante al browser, poi quando troviamo una pagina di interesse nel web clicchiamo su di esso o utilizziamo la funzione di condivisione dell smartphone.
Su getpoket.com, poi, avremo sempre a portata di mano tutte le pagine web salvate.
8 - FAR LAVORARE ASSIEME I SERVIZI CLOUD

Cloud Storage, e-mail, modifica delle immagini nel browser: per qualsiasi cosa c'è un servizio Internet.
Ma non sarebbe bello se lavorassero assieme? Proprio a questo serve Zapier!
Quando qualcuno copia dei file sul Cloud in una cartella condivisa ad esempio su Dropbox, o aggiunge una nuova foto su Facebook è possibile essere avvertiti tramite e-mail. Ecco come si fa:
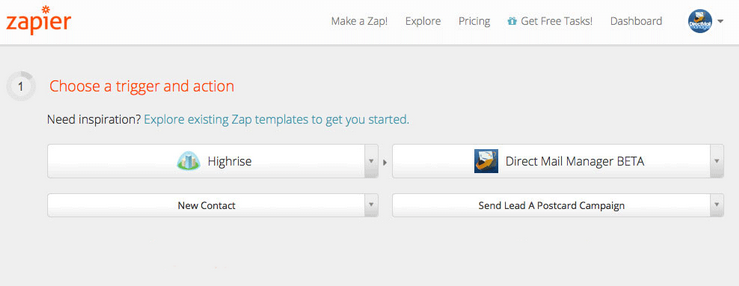
ACCEDERE: Colleghiamoci a www.zapier.com e facciamo clic su Sign Up. Inseriamo l'indirizzo e-mail, il nome e la password e deselezioniamo "Email me...", quindi clicchiamo su Sign Up e poi Save + Continue.
CREAZIONE REGOLE: Facciamo clic su Make a New Zap, poi da Choose a Trigger app selezioniamo Dropbox, poi da Choose a Trigger scegliamo New File In Directory. In Choose an Action..... Send Email. Clicchiamo poi su Continua.
COLLEGARE I SERVIZI: Clicchiamo ora su Connect a Dropbox Account, Continue, Log In, Allow.
Ora clicchiamo su Continue e collegate anche Gmail con Zapier.
AFFINARE LE REGOLE: Selezioniamo la cartella desiderata, ad esempio Photos e facciamo clic su Continue. Nel campo "To" inseriamo il nostro indirizzo e-mail. In "Subject" inseriamo un'oggetto e in "Plain Body" il messaggio da associare all'e-mail.
Selezioniamo un nome per la regola, effettuiamo il test e infine diamole un nome e attiviamola cliccando su Turn Zap On.
9 - GESTIRE FILE COMPRESSI ONLINE

Vogliamo aprore un file compresso in formato RAR ma abbiamo sottomano solo il Tablet? No problem: possiamo estrarre i file utilizzando il browser. Apriamo www.wobzip.org e facciamo clic su Browse from computer, selezioniamo il file e clicchiamo su Uncompress per decomprimere il file.
Ora è possibile salvare i file cliccando su di essi, scaricarli com zip o inviarli a Dropbox.
Al termine clicchiamo su Delete Upload per eliminare i file dal server remoto.
10 - VERIFICARE LA PRESENZA DI VIRUS

Se non siamo sicuri del contenuto di un file, o se il nostro antivirus ha rilevato un file infetto, possiamo affidarci a virustotal.com che lo analizzerà con ben 53 diversi programmi antivirus.
Basta caricare il file sospetto sul sito cliccando il pulsante Scegli File e poi su Scansiona. Dopo qualche momento la pagina mostrerà il risultato della scansione dei 53 antivirus.
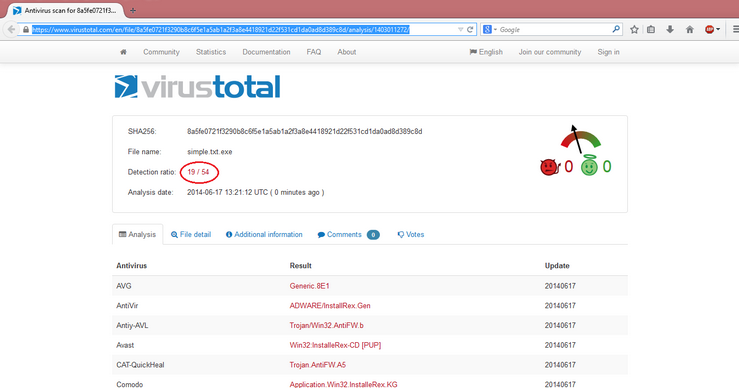
Non sono presenti ancora recensioni.




