Come installare due sistemi operativi
Anche se in molti pensano si tratti di un’operazione riservata agli esperti di informatica, installare due sistemi operativi diversi su un computer (es. Windows 7 e Windows XP, oppure Windows 8 e Ubuntu) è un’operazione relativamente semplice.
L’importante è creare delle partizioni sul disco con misure adeguate e installare un boot loader adeguato. Il boot loader è il software che fornisce al PC le istruzioni su quello che deve essere caricato (ossia il sistema operativo).
L’operazione è sicura e non comporta necessariamente la perdita di dati, tuttavia prima di iniziare ti consiglio vivamente di fare un backup di tutti i tuoi file e di copiarli su un drive esterno (es. un hard disk portatile o una chiavetta USB).
Il primo passo dai compiere per installare due sistemi operativi sullo stesso PC è suddividere il disco fisso del computer creando una partizione in grado di ospitare il secondo sistema operativo che vuoi installare sul computer. Per agevolare questo compito, è possibile utilizzare l’ottimo programma gratuito MiniTool Partition Wizard Home.
Una volta completato il download, installiamo il programma e procediamo.
Per creare una nuova partizione sull’hard disk, devi prima ridurre la partizione principale del sistema e togliere da quest’ultima lo spazio da utilizzare per il nuovo sistema operativo da installare. Seleziona quindi la voce relativa alla partizione di sistema (es. C:) dalla finestra principale di MiniTool Partition Wizard Home e clicca sul pulsante Move/Resize presente nella barra degli strumenti del programma per avviare la procedura di ridimensionamento della partizione selezionata.
Nella finestra che si apre, utilizza il campo di testo Partition size per specificare le nuove dimensioni da assegnare alla partizione di sistema (ossia il valore attuale meno quello che vuoi usare nella partizione su cui installare il nuovo sistema operativo) e clicca prima su OK e poi su Apply (in alto a sinistra) e Yes per applicare i cambiamenti. Se ti viene chiesto di riavviare il sistema, accetta e attendi che la partizione venga ridimensionata automaticamente alla nuova accensione del PC.
Per quanto riguarda le dimensioni da assegnare alla nuova partizione (e quindi da sottrarre a quella di sistema), utilizza questi valori minimi di riferimento:
•25-30 GB per Windows 8, Windows 7 e Vista
•15-20 GB per Windows XP e Ubuntu (in quest’ultimo caso, dovrai creare anche una partizione aggiuntiva di swap grande quanto la RAM installata sul tuo PC)
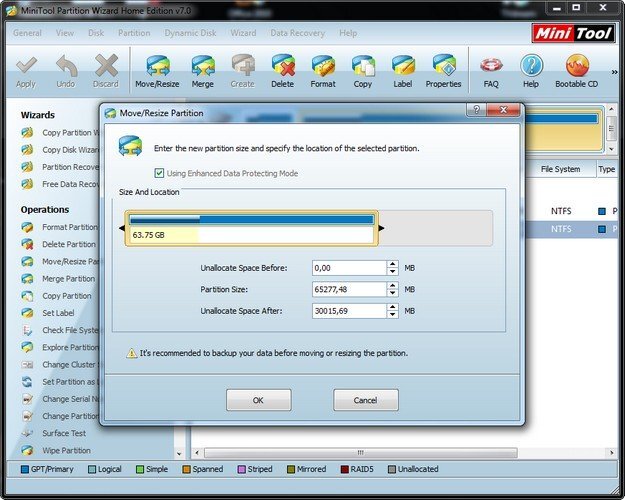
A Windows riavviato, aprire nuovamente MiniTool Partition Wizard Home tramite la sua icona presente sul desktop e, nella finestra che si apre, selezionare lo spazio non allocato ottenuto dal ridimensionamento della partizione di sistema (*:) tramite click destro.
Cliccare quindi sulla voce Create e, nella finestra che si apre, digitare il nome che si vuol assegnare alla partizione nel campo Partition Label e cliccare prima su OK e poi su Apply (in alto a sinistra) e Yes per creare la partizione su cui installare il secondo sistema operativo. Il campo File System va lasciato su NTFS se si vuole installare Windows oppure su EXT4 se si vuole installare Linux.
A partizione creata, non rimane altro che installare il secondo sistema operativo sul PC inserendo il disco o la penna USB d’installazione nel computer, effettuando il boot da quest’ultimo, e ovviamente durante l’installazione dovremo selezionare la partizione appena creata come partizione su cui installare il sistema operativo.
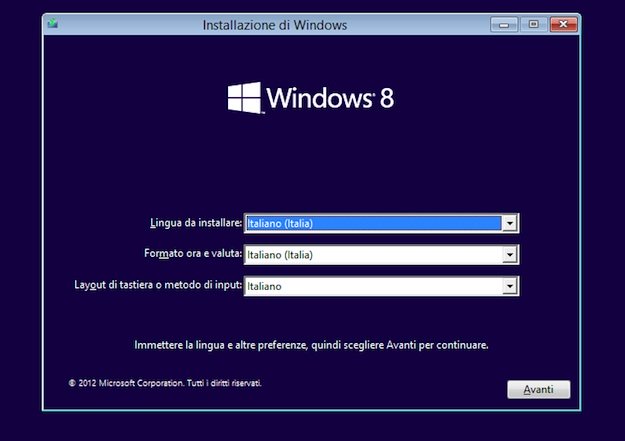
Ad installazione del nuovo sistema operativo completata, potremmo trovarci di fronte a qualche problemino con il boot loader. Se, ad esempio, abbiamo installato una versione di Windows più vecchia di quella già in uso (es. Windows XP dopo Windows 7 o Vista), quest’ultima si avvierà automaticamente all’accensione del PC non permettendo di scegliere quale sistema operativo avviare di volta in volta.
Per ovviare a questo problema, è possibile utilizzare il programma gratuito EasyBCD che ricostruisce il boot loader permettendo di aggiungere a quest’ultimo le voci relative a tutti i sistemi operativi installati sul PC. A download completato aprire, facendo doppio click su di esso, il file appena scaricato e completare il processo d’installazione, quindi avviare EasyBCD.
QUI LA GUIDA SPECIFICA DI EASYBCD
Nella finestra che si apre, selezionare la lingua Italiana dal menu per la scelta della lingua e cliccare su Go e OK per accedere alla schermata principale di EasyBCD. A questo punto, cliccare sul pulsante Aggiungere una nuova voce, seleziona il sistema operativo da aggiungere al boot loader (es. Windows Vista/7/8 se hai installato XP e non riesci più ad avviare una versione più recente di Windows) e cliccare sul pulsante Aggiungi voce per confermare l’operazione. Salvare quindi i cambiamenti, cliccando prima su Editare il menu di avvio e poi su Salvare le impostazioni, quindi riavviare il PC per saggiare il nuovo boot loader che permetterà di scegliere ad ogni accensione del computer il sistema operativo da avviare.
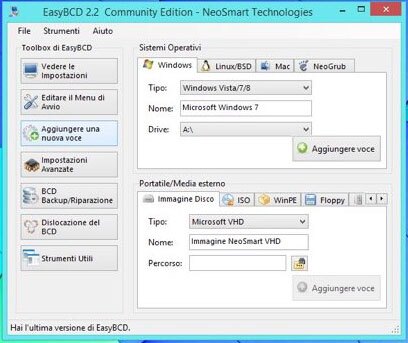
Non sono presenti ancora recensioni.



