Aumentare il volume dei video Divx-AVI con VirtualDub

Delle volte può capitare che scaricando video da Internet ad esempio film Divx, AVI e altri formati, quando si va a riprodurli nel lettore del PC o da salotto il volume sia troppo basso nonostante il cursore o la manopola sia al massimo.
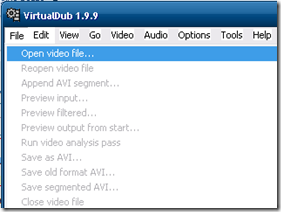
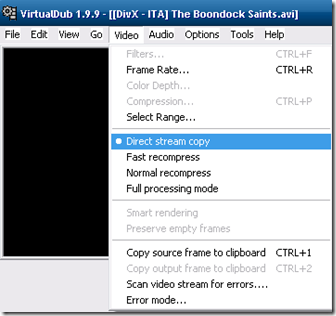
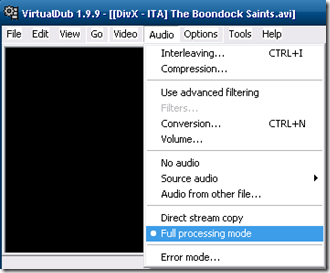
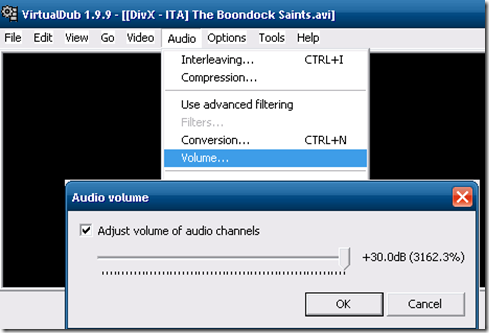
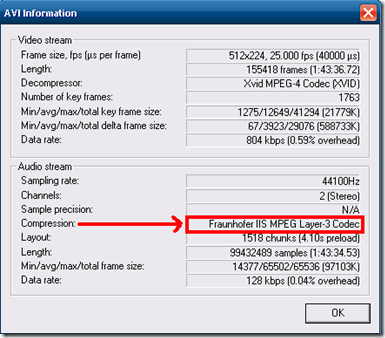
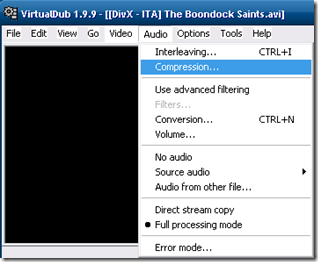
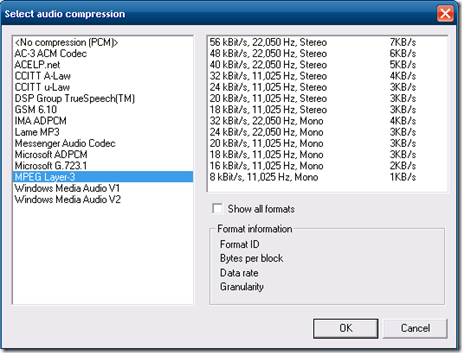
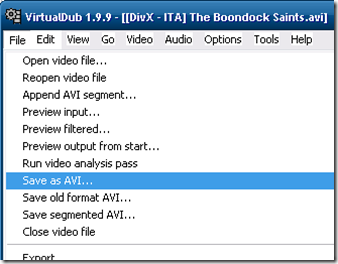
Sé troppo basso purtroppo si dovrà procedere nel scaricare un’altra versione del film sperando che sia migliore dal punto di vista della potenza audio.
Ma per evitare di perdere tempo inutilmente, per aumentare il volume dei video ci viene incontro l’ ottimo programma gratuito VirtualDub che in soli due minuti consente di incrementarlo a livelli elevati.
L’operazione da effettuare è decisamente semplice e alla portata di tutti e il tempo richiesto è veramente minimo, appunto due minuti, ma neanche.
Prima di tutto installare VirtualDub nel PC, scaricabile gratuitamente da questo indirizzo.
Eventualmente per chi ancora non li avesse (soprattutto per chi non riesce a vedere AVI e Divx nel PC), installare in via preventiva il pacchetto di codec audio/video gratuito K-Lite Codec Pack da questo indirizzo.
1. Avviare VirtualDub e aprire il video al quale si vuole aumentare il volume cliccando File – Open video file (sotto in figura):
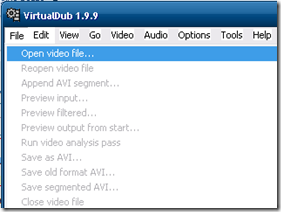
2. Cliccare il pulsante Video e dal menu selezionare la voce Direct stream copy (sotto in figura):
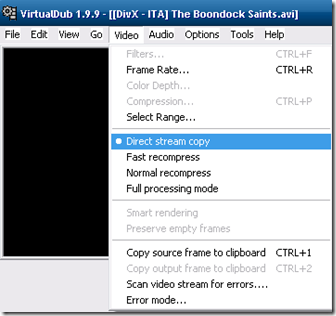
3. Cliccare il pulsante Audio e dal menu selezionare la voce Full processing mode (sotto in figura):
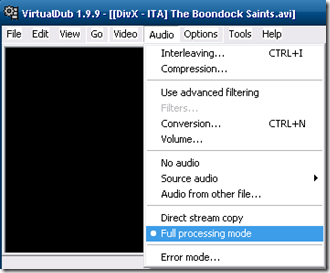
4. Cliccare nuovamente Audio e dal menu selezionare la voce Volume, quindi aumentarlo secondo le proprie esigenze spostando il cursore del volume verso destra (sotto in figura):
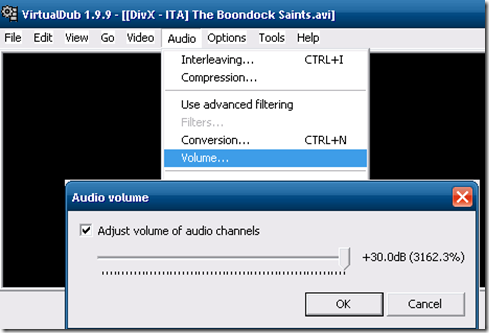
Confermare cliccando il pulsante OK.
5. Cliccare il pulsante File e dal menu selezionare la voce File Information (sotto in figura):
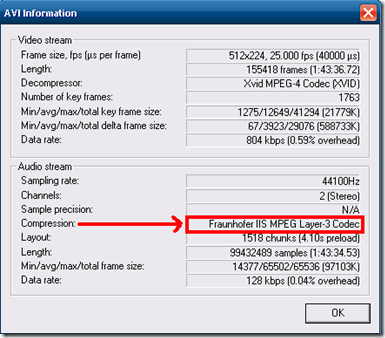
nella quale ci interessa solamente il formato di compressione audio utilizzato per quel film (evidenziato dal riquadro rosso); quindi copiarlo e trascriverlo in un foglio, confermare cliccando OK.
6. Cliccare il pulsante Audio e dal menu selezionare la voce Compression (sotto in figura):
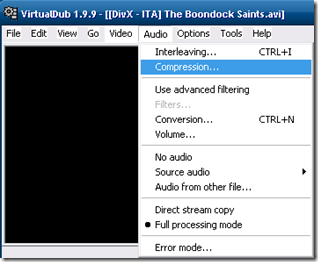
Verrà visualizzata questa finestra (sotto in figura):
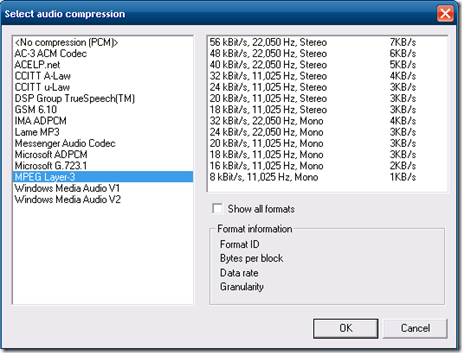
nella quale individuare il formato di compressione audio copiato prima nel foglio. Quindi selezionarlo con un clic di mouse e confermare cliccando OK.
7. Cliccare il pulsante File e dal menu selezionare la voce Save as AVI (sotto in figura):
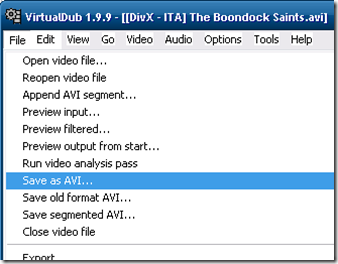
quindi indicare dove salvare il video una volta terminata la modifica di aumento del volume (ad esempio indicare di salvarlo nel Desktop).
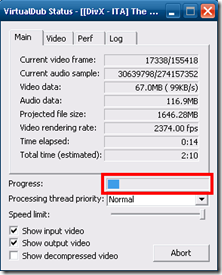
Verrà visualizzata la finestra di avanzamento della modifica al volume del video (sotto in figura):
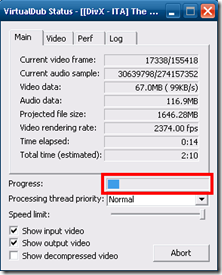
e in Progress si potrà seguire l’ avanzamento del processo che si concluderà in pochi secondi. Al termine, il video con il volume aumentato verrà salvato e sarà disponibile nella cartella di destinazione indicata precedentemente (ad esempio nel Desktop), pronto per essere riprodotto e/o masterizzato, ma questa volta con il volume decisamente più alto.
Non sono presenti ancora recensioni.



