EasyBCD e il Dual-BOOT di Windows
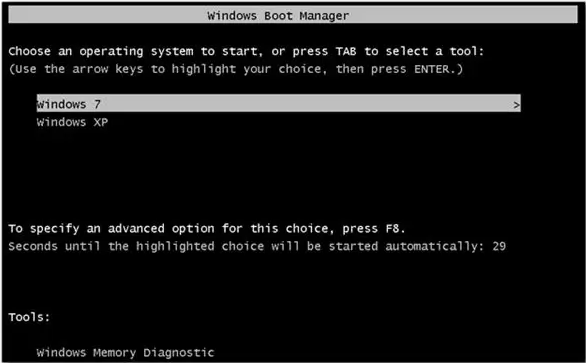
Se avete installato più di un Windows sul vostro computer e volete meglio organizzare le voci del Dual-BOOT (come mostrato nello screen poco sopra), EasyBCD è il programma che fa per voi. Tale software è anche molto utile nel caso in cui avete installato Windows XP e un altro/altri SO come Windows Vista/7/8. Infatti, se il SO natio del 2001 non dovesse partire, ad esempio, con questo programma potete selezionare la partizione in cui è installato Windows XP e inserire una nuova voce nel BOOT di Windows Vista/7/8. In questa guida vedremo in dettaglio il funzionamento di questo utile software.
SCARICAMENTO E INSTALLAZIONE DEL SOFTWARE
1. Se nel vostro computer avete almeno un Windows XP installato, il processo di installazione del programma andrà fatto nell’altro/altri SO tipo Windows Vista/7/8. Questo perché il BOOT di Windows XP ha una diversa configurazione rispetto al BOOT di questi ultimi SO menzionati. Infatti, nel caso dello screen iniziale, dovrò far partire il computer con Windows 7.
Se invece avete installato alcuni SO a partire da Windows Vista, oppure alcuni Windows XP, con le due tipologie di BOOT indipendenti tra loro, il problema non si pone. Potete avviare il computer con qualunque Windows Vista/7/8, oppure un qualunque Windows XP, a seconda del dual-BOOT che dovete modificare.
2. Una volta scelto e avviato il SO, scaricate il software da qui. Il file avrà un peso pari a 1,6 MB.
3. Una volta scaricato, avrete un file denominato “EasyBCD 2.2.exe”  Fateci sopra un doppio click.
Fateci sopra un doppio click.
 Fateci sopra un doppio click.
Fateci sopra un doppio click.4. Si aprirà una finestra di dialogo, che vi introdurrà all’installazione del programma. Cliccate su “Next” per proseguire.
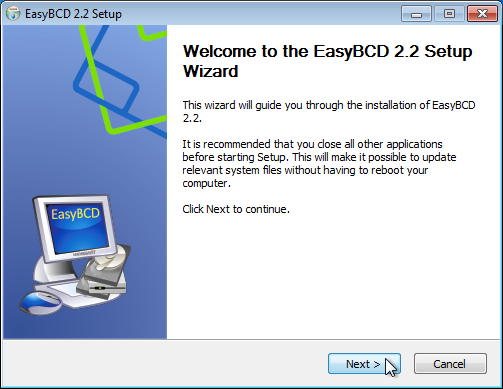
5. Accettate le condizioni di licenza, ovviamente gratuita, cliccando su “I Agree”.
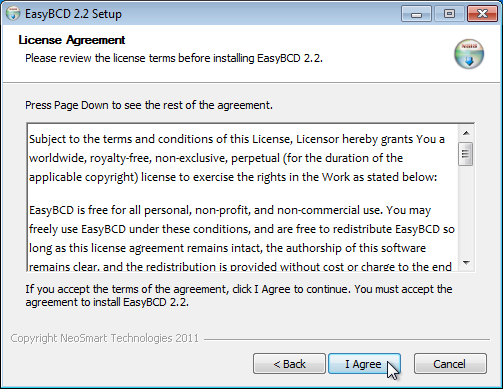
6. Lasciate tutto predefinito e cliccate su “Next”.
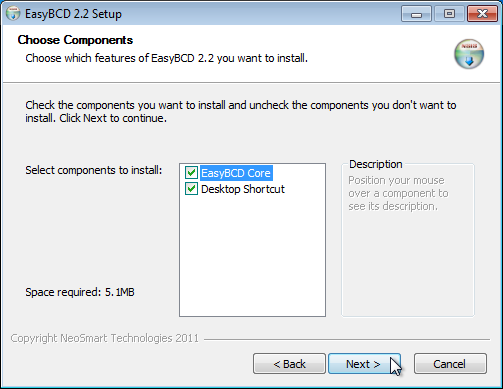
7. Scegliete la cartella in cui installare il programma cliccando sul pulsante “Browse…”. Io vi consiglio di lasciar tutto predefinito. Quindi cliccate su “Install” per iniziare la copia dei file nella cartella appena scelta. L’installazione durerà qualche secondo.
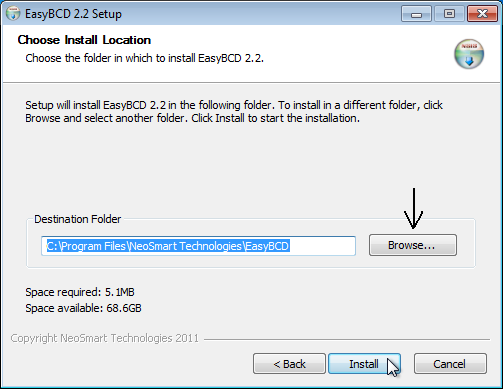
8. Spuntando la casella che si trova al centro della finestra avete la possibilità di aprire subito o meno il programma. Io ho scelto di aprirlo subito. Quindi cliccate su “Finish” per terminare l’installazione.
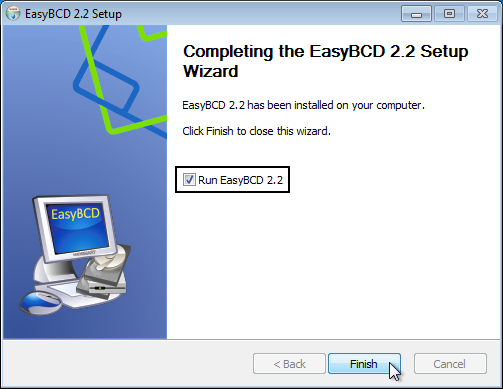
PRIMO AVVIO
L’icona del programma su cui dovete farci sopra un doppio click per aprirlo è quella denominata “EasyBCD 2.2” 

1. Se non l’avete fatto prima nel passo 8 del paragrafo precedente, aprite il programma.
2. Nella finestra di primo avvio dovete selezionare la lingua. “Per nostra fortuna” è disponibile anche la lingua italiana. Cliccate sulla casella di testo “English” e selezionate la voce “Italiano”. Quindi cliccate su “Go” per avviare il programma.
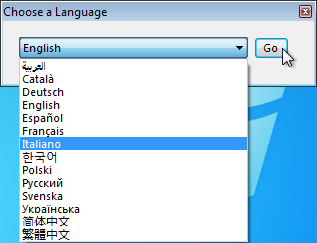
3. Nella successiva finestra dovete confermare che stato usando il software per uso domestico e non commerciale (ricordo che è disponibile anche una versione a pagamento). Cliccate su “OK”.
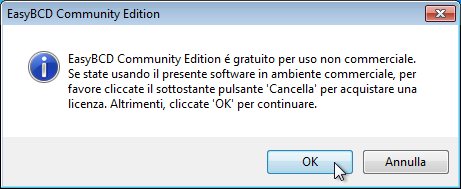
Al primo avvio il programma si presenterà così.
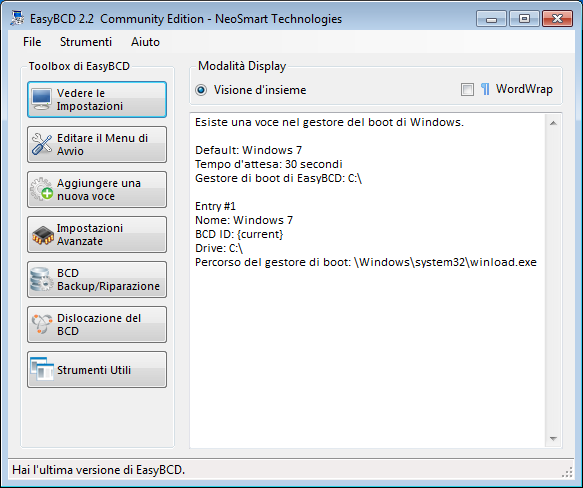
CREARE UNA NUOVA VOCE DI BOOT
Se per ipotesi avete installato Windows 7 su un PC in cui era già preinstallato Windows XP, molto probabilmente vi partirà soltanto Windows 7. Oppure, se avete installato altri Windows XP su un PC in cui era già preinstallato un Windows XP, è possibile che ve ne possa partire solo uno. Vediamo come creare una nuova voce di BOOT per far partire tutti i Windows installati sul PC.
1. Nella colonna di sinistra cliccate su “Aggiungi una nuova voce”.
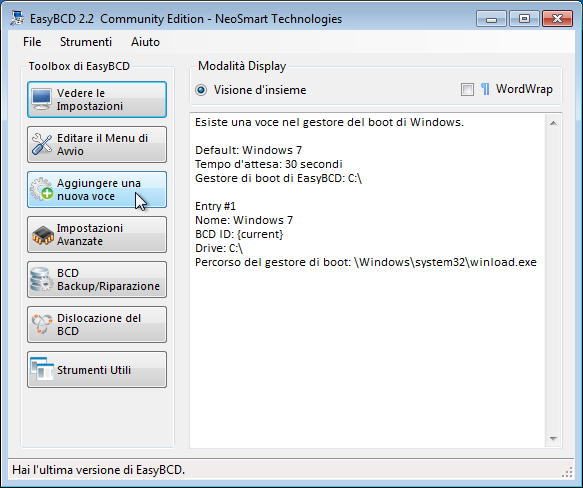
2. Dopo aver selezionato il pannello “Windows” in alto alla finestra  poco più in basso, nella sezione “Sistemi operativi”, dovete selezionare il BOOT del SO che andrete a modificare. Per farlo, cliccate sulla casella di testo “Tipo:”. Se si tratta del BOOT di Windows 7 (nel caso in cui dobbiate aggiungere una voce per far partire Windows XP, ad esempio) selezionate la voce “Windows Vista/7/8”.
poco più in basso, nella sezione “Sistemi operativi”, dovete selezionare il BOOT del SO che andrete a modificare. Per farlo, cliccate sulla casella di testo “Tipo:”. Se si tratta del BOOT di Windows 7 (nel caso in cui dobbiate aggiungere una voce per far partire Windows XP, ad esempio) selezionate la voce “Windows Vista/7/8”.
Se invece dovete modificare il BOOT di Windows XP, cliccate sulla voce “Windows NT/2k/XP/2k3”.
NB : Nel caso in cui abbiate scelto la voce per modificare il BOOT di Windows XP, dovete deselezionare la voce “Individuazione automatica del drive”.
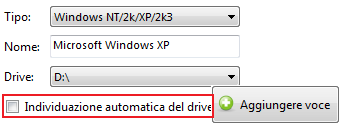
3. Date un nome alla voce di BOOT che corrisponde al SO che dovete far partire. Nel mio caso, visto che devo modificare il BOOT di Windows 7 per far partire Windows XP, la nominerò “Windows XP Home Edition”.
4. Nella sezione “Drive:”, selezionate la lettera corrispondente alla partizione in cui è installato il Windows che dovrà partire. Nel mio caso, si tratta della lettera “D:\”, perché è in questa partizione che è installato Windows XP.
5. Per aggiungere la voce, cliccate su “Aggiungere voce” in alto alla finestra.
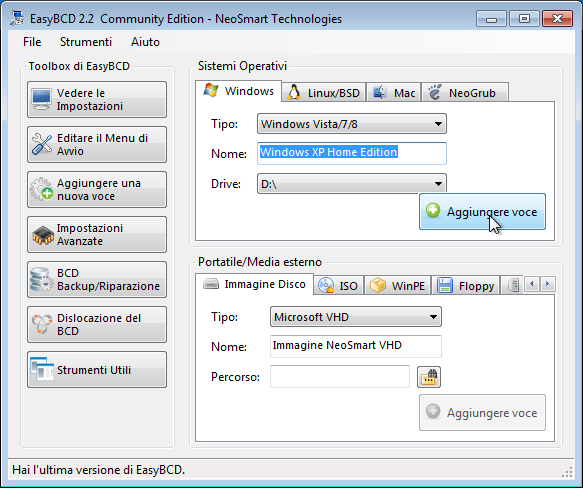
Aspettate che in basso a sinistra della finestra vi compaia il messaggio di conferma.
6. Ora riavviate il PC e vedete se effettivamente il BOOT è stato modificato. Nel mio caso, la modifica è riuscita con successo e, salvo problemi di altra natura, avete la possibilità di scegliere quale SO avviare (nel mio caso la scelta ricade su Windows 7 oppure su Windows XP).
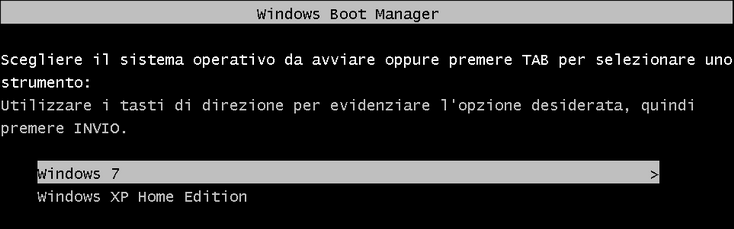
In caso di mancato successo dell’operazione e si avvia soltanto un Windows (nel mio caso Windows 7), procedere come segue.
1. A sinistra della finestra cliccate su “Impostazioni Avanzate”.
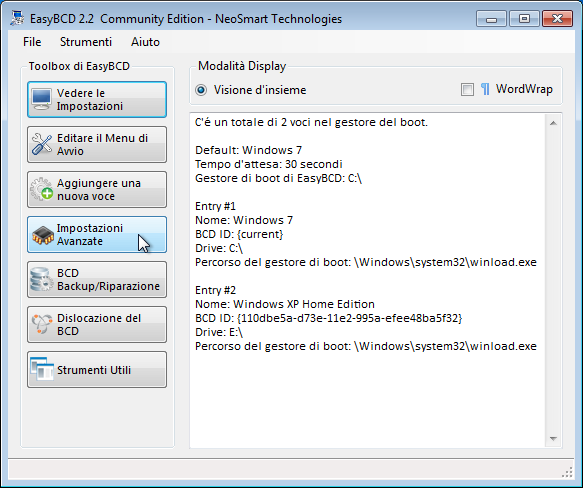
2. In alto alla sezione “Scegli un Sistema Operativo” dovete selezionare il Windows da analizzare e controllare. Vi consiglio soprattutto di controllare la voce che avete creato in precedenza. Però io, per scrupolo, controllo anche la voce corrispondente al SO in cui stiamo operando, ovvero Windows 7.
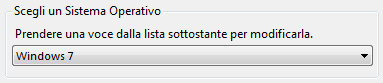
3. In basso alla finestra, nel pannello “Basic”  controllate che il nome scelto sia quello riconducibile al vostro SO (nel mio caso “Windows 7”), che nella sezione “Locale:” sia impostata la voce “Italian”, e che soprattutto nella sezione “Drive:” ci sia la lettera della partizione in cui è installato quel Windows. Se quest’ultimo parametro non è apposto, dovete anzitutto controllare se la partizione è visibile da Risorse del Computer. Se così non fosse, montatela seguendo questa guida. Dopodiché andate ad impostare la lettera giusta nella sezione “Drive:”.
controllate che il nome scelto sia quello riconducibile al vostro SO (nel mio caso “Windows 7”), che nella sezione “Locale:” sia impostata la voce “Italian”, e che soprattutto nella sezione “Drive:” ci sia la lettera della partizione in cui è installato quel Windows. Se quest’ultimo parametro non è apposto, dovete anzitutto controllare se la partizione è visibile da Risorse del Computer. Se così non fosse, montatela seguendo questa guida. Dopodiché andate ad impostare la lettera giusta nella sezione “Drive:”.
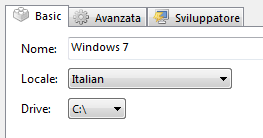
4. Quindi cliccate su “Salvataggio Impostazioni”.
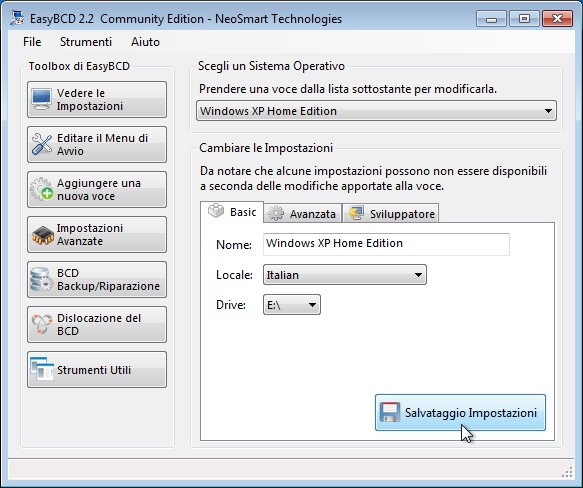
Attendete che in basso a sinistra della finestra vi compaia il messaggio di conferma dell’operazione.
5. Ora riavviate e controllate se effettivamente la voce creata è presente.
Se neanche in questo modo avete risolto, è disponibile ancora un altro tentativo.
1. A sinistra della finestra, cliccate su “BCD Backup/Riparazione”.
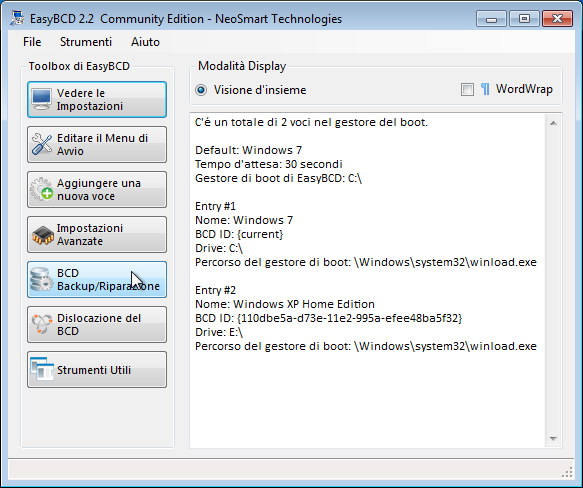
2. In alto alla finestra cliccate sulla seconda voce dell’elenco “Ricreare e/o riparare i file di avvio”. Quindi cliccate su “Eseguire l’azione”.
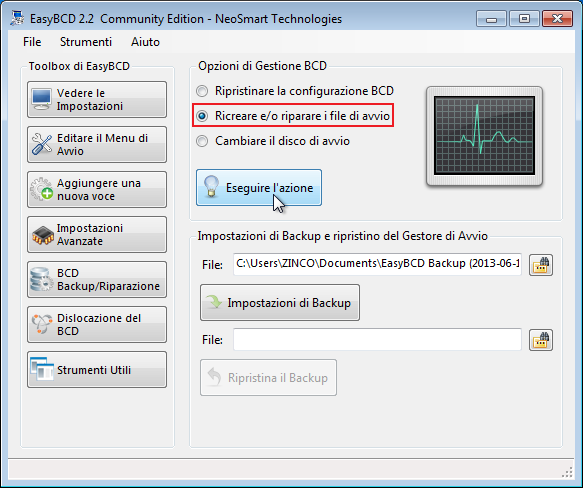
Dopo qualche secondo di attesa, in basso a sinistra della finestra, dovreste avere un messaggio di conferma del successo dell’operazione.
Usate questa utile funzione anche per riparare il Dual-BOOT nel caso si fosse corrotto.
NB : Se neanche in questo modo avete risolto, allora dovete evidentemente riparare il MBR del Windows che non riesce a partire. Dopo averlo riparato, provate a ripetere una delle operazioni che abbiamo appena visto.
EDITING DEL DUAL-BOOT
Con EasyBCD potete modificare i nomi delle voci del Dual-BOOT, potete scambiare tali voci come più vi piace, potete togliere il fastidioso tempo entro il quale potete scegliere quale SO lanciare, oppure potete cancellare una voce perché magari avete tolto uno di questi SO.
Per prima cosa, a sinistra della finestra, cliccate su “Editare il Menu di Avvio”.
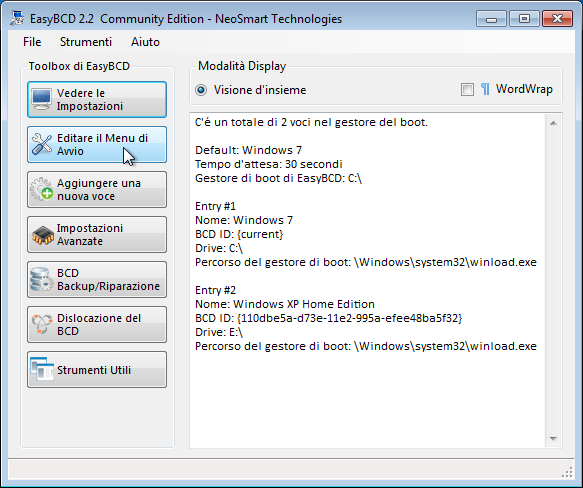
Per spostare una voce verso l’alto o verso il basso, dovete prima selezionare tale voce. Poi cliccate sul pulsante “Su”  o “Giù”
o “Giù”  a seconda se volete spostare la voce verso l’alto o verso il basso.
a seconda se volete spostare la voce verso l’alto o verso il basso.
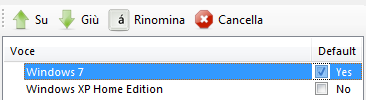
Per rinominare una delle voci, dovete anzitutto selezionarla. Poi cliccate sul pulsante “Rinomina”  .
.





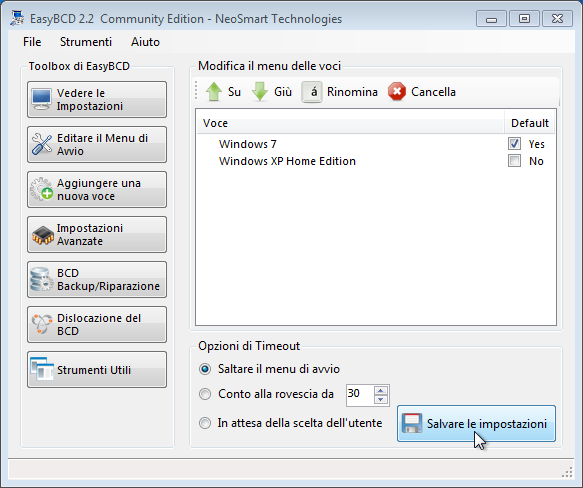

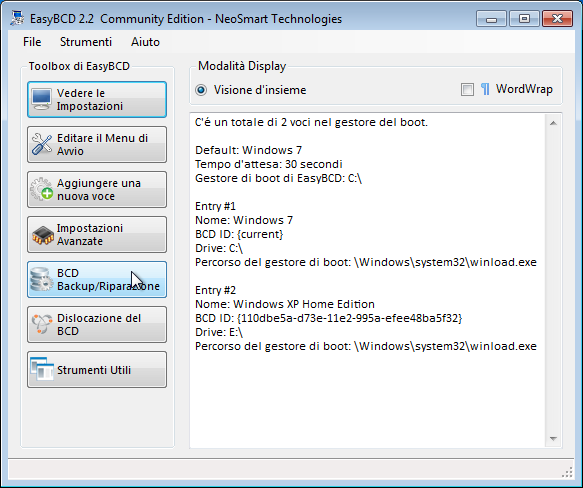

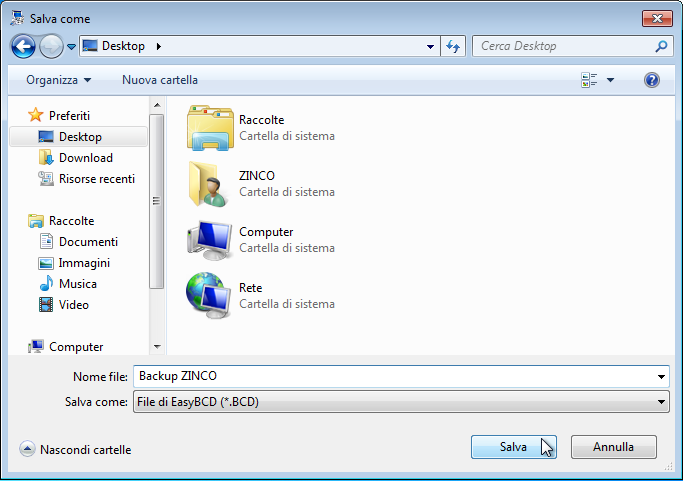
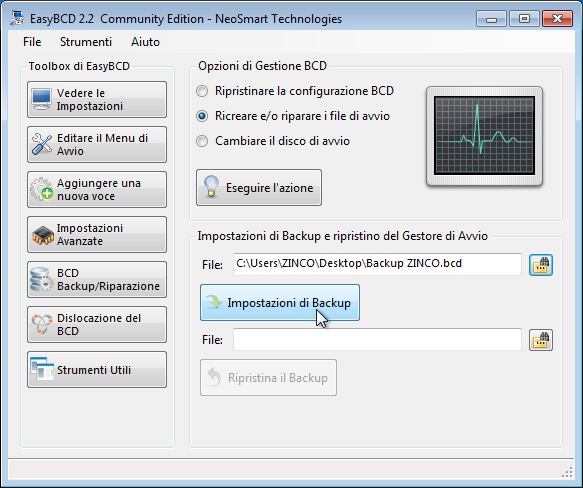

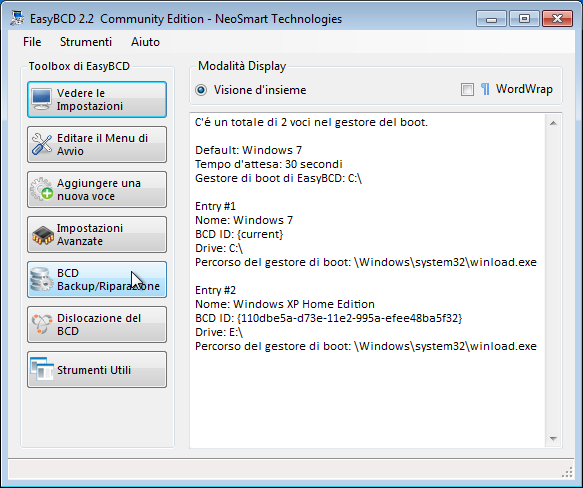
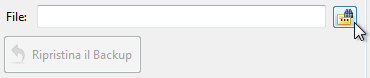
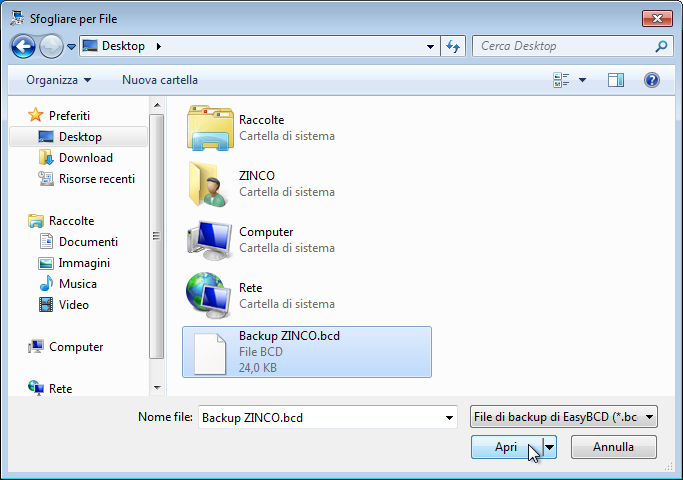
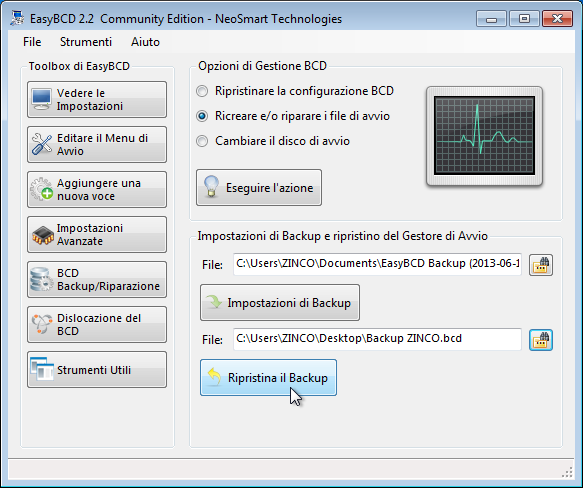

Per cancellare una delle voci, dovete anzitutto selezionarla. Poi cliccate sul pulsante “Cancella”  .
.
Per eliminare il cronometro (normalmente di default è impostato sui 30 secondi), in basso alla finestra, nella sezione “Opzioni di Timeout”, spuntate la voce “In attesa della scelta dell’utente”.

Se invece volete avere il cronometro con un tempo limitato a qualche secondo, in alto alla finestra, nella colonna “Default”, spuntate la casella corrispondente al Windows che volete far partire automaticamente nel caso in cui vi dimentichiate di scegliere con quale SO far partire il PC. Nel mio caso ho scelto Windows 7.
Quindi, in basso alla finestra, nella sezione “Opzioni di Timeout” selezionate la voce “Conto alla rovescia da” e accanto inserite un numero, che corrisponderanno a tot secondi.

L’ultima voce da vedere e alquanto interessante è “Saltare il menu di avvio”, che trovate sempre nella sezione “Opzioni di Timeout”. Questa voce permette di avviare sempre lo stesso SO (che sceglierete voi) oltrepassando la fase di scelta del Windows. è utile nel caso quel Windows non lo utilizziate da parecchio tempo e volete evitare di avere la possibilità di scegliere quale SO avviare. Spuntate la casella di testo corrispondente al vostro Windows.
Quindi cliccate su “Saltare il menu di avvio”.

Se volete rendere di nuovo disponibile il SO che avete deciso di “nascondere”, potete selezionare la voce “Conto alla rovescia da” oppure “In attesa della scelta dell’utente”.
Attenzione! Se usufruite del comando “Saltare il menu di avvio” e non volete avviare il Windows che state utilizzando assieme a EasyBCD ma l’altro, dovete installare questo programma anche sull’altro Windows. Così se avete voglia di riusare nuovamente il Windows che avete momentaneamente nascosto, non avete alcun problema.
Per applicare qualunque modifica, dovete cliccare sul pulsante “Salvare le impostazioni”.
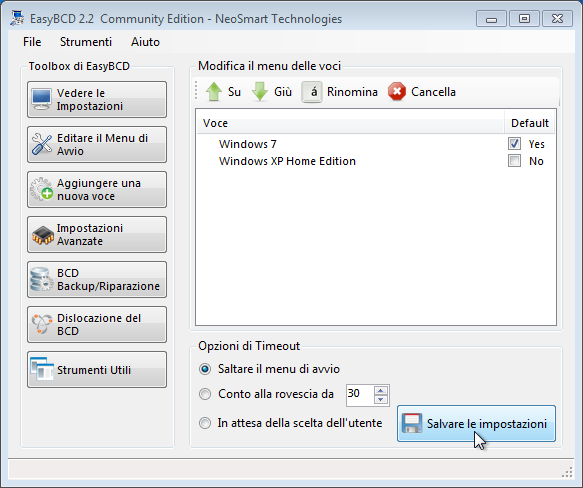
ln basso a sinistra aspettate il messaggio di conferma della riuscita operazione.
IL BACKUP E IL RIPRISTINO DEL BOOT
Questa funzione messa a disposizione del programma è molto utile nel caso in cui il vostro Dual-BOOT si sia in qualche modo rovinato. Con il backup a disposizione è possibile ripristinarlo nello stato antecedente alla creazione del backup stesso. Vi può servire nel caso in cui dobbiate modificare le voci del Dual-BOOT.
Il backup
1. A sinistra della finestra, cliccate su “BCD Backup/Riparazione”.
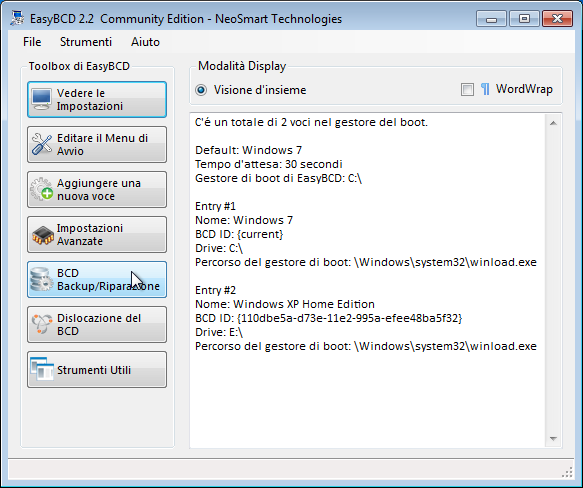
2. In basso alla finestra, nella sezione “Impostazioni di Backup e ripristino del Gestore di Avvio”, a destra della prima casella di testo “File:” cliccate sul pulsantino “…” che vi permette di scegliere il percorso in cui dovete salvare il backup.

3. Scegliete il percorso in cui salvare il backup. Quindi nominatelo a vostro piacimento. Nel mio caso l’ho chiamato “Backup ZINCO”. Quindi cliccate su “Salva”.
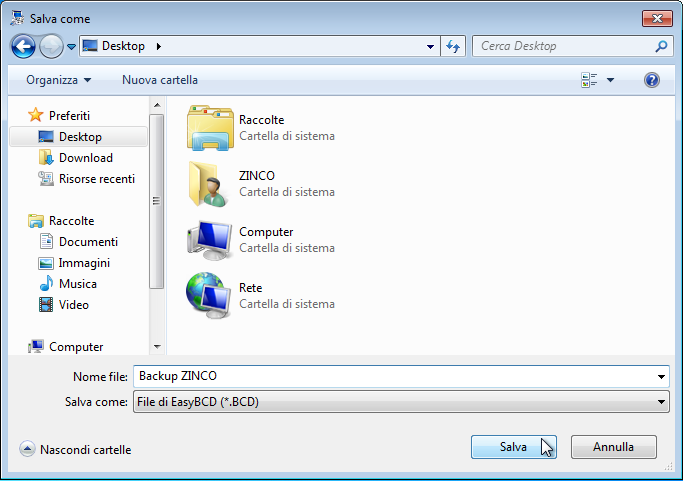
4. Cliccate su “Impostazioni di Backup” per dare il via alla creazione del file. L’operazione durerà qualche secondo.
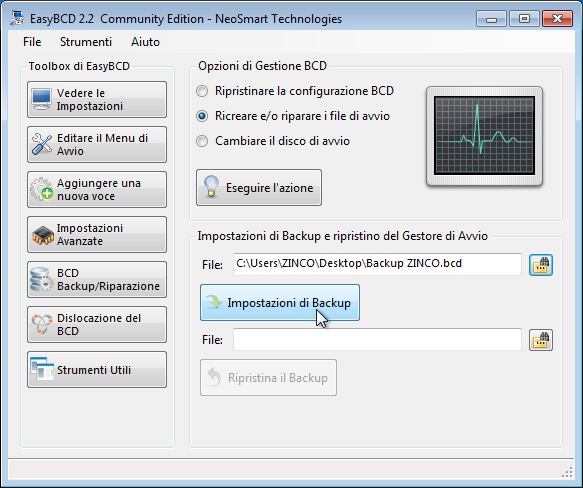
Tale operazione si sarà conclusa non appena vedrete un messaggio di conferma in basso a sinistra della finestra.
Il file di backup apparirà in questo modo  è importante che il file abbia l’estensione “.bcd”. Quindi se successivamente volete cambiargli il nome state attenti a non rimuovere tale estensione.
è importante che il file abbia l’estensione “.bcd”. Quindi se successivamente volete cambiargli il nome state attenti a non rimuovere tale estensione.
 è importante che il file abbia l’estensione “.bcd”. Quindi se successivamente volete cambiargli il nome state attenti a non rimuovere tale estensione.
è importante che il file abbia l’estensione “.bcd”. Quindi se successivamente volete cambiargli il nome state attenti a non rimuovere tale estensione. Il ripristino
Se il vostro Dual-BOOT presenta qualche problema fastidioso e avete fatto un backup dello stesso, procedere come segue. La cosa importante è che almeno uno dei SO riesca a partire. E deve essere provvisto, ovviamente, di EasyBCD.
1. A sinistra della finestra, cliccate su “BCD Backup/Riparazione”.
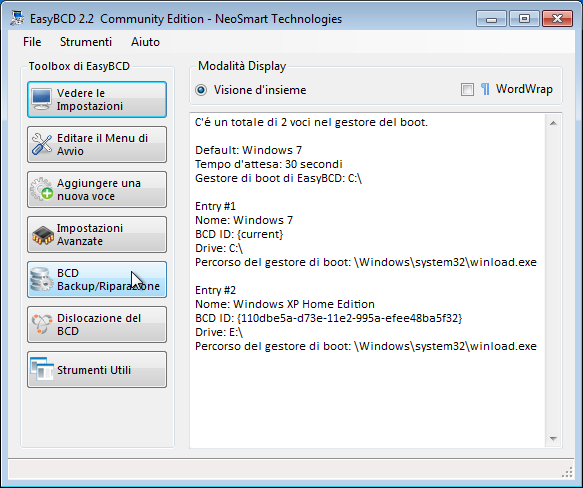
2. In basso alla finestra, nella sezione “Impostazioni di Backup e ripristino del Gestore di Avvio”, a destra della seconda casella di testo “File:” cliccate sul pulsantino “…” che vi permette di selezionare il backup da cui effettuare il ripristino.
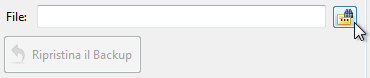
3. Selezionate il file di backup (nel mio caso “Backup ZINCO.bcd”), quindi cliccate su “Apri”.
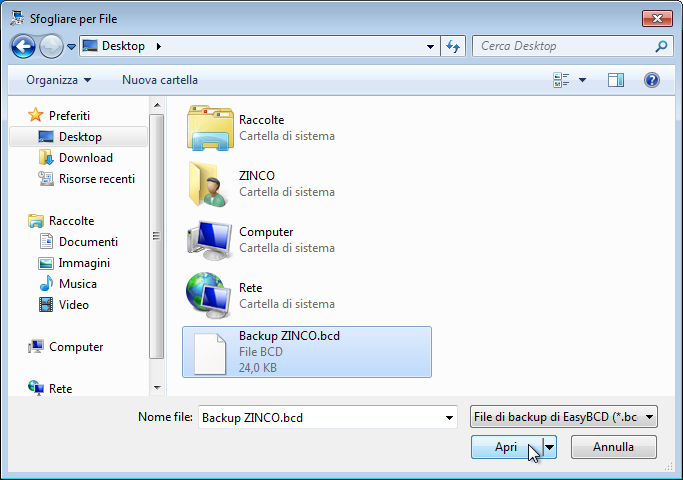
4. Cliccate su “Ripristina il Backup” per iniziare il ripristino. L’operazione durerà qualche secondo.
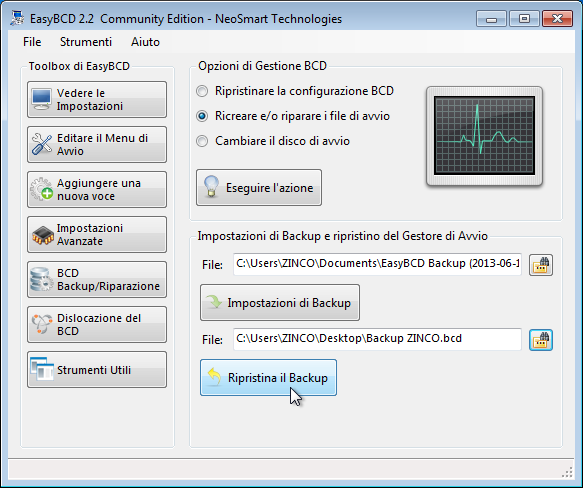
Aspettate il messaggio di conferma dell’avvenuta operazione, che trovate in basso a sinistra della finestra.
Non sono presenti ancora recensioni.



